Importieren einer Kontaktliste
Sie können Ihre Kontaktlisten für Ihre Kundengewinnung importieren.
Mit diesem sehr umfassenden Importmodul können Sie Ihre Kontaktlisten importieren, verwalten, deduplizieren, zusammenführen, aufteilen und zwischen Ihren Kollegen, Ihren Teams oder Ihrem gesamten Unternehmen teilen.
https://application.magileads.net/contacts/lists
oder Registerkarte »Listen«

Um eine Kontaktliste zu importieren, klicken Sie einfach auf die Schaltfläche „Importieren“.
Sie haben die Möglichkeit, Ihre Datei zu importieren von:
- Eine Datei im Excel-, CSV- oder TXT-Format
- Durch Kopieren und Einfügen Ihrer Kontakte
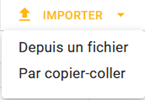
BITTE BEACHTEN : Die Spalten werden durch ein Komma, ein Semikolon oder einen Tabulator getrennt.
Es öffnet sich ein Fenster zum Importieren Ihrer Datei
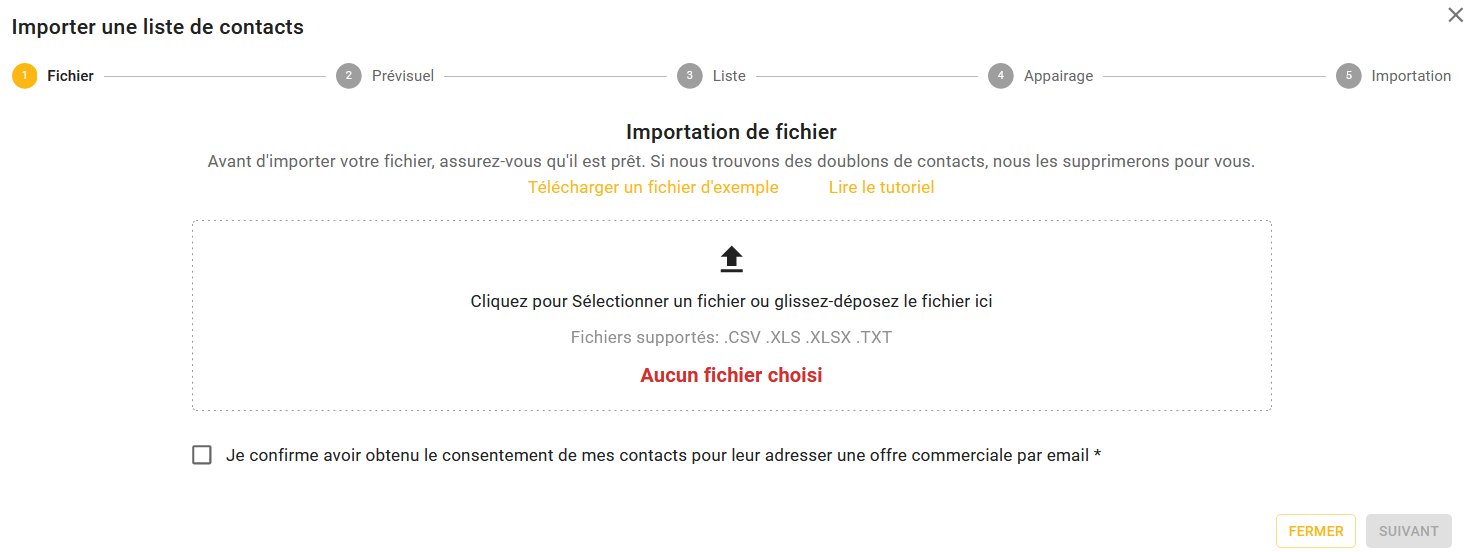
Klicken Sie auf den zentralen Bereich, um eine Datei auf Ihrem Computer auszuwählen
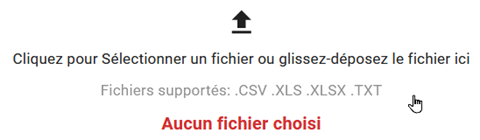
Es öffnet sich ein Fenster zur Auswahl Ihrer Datei
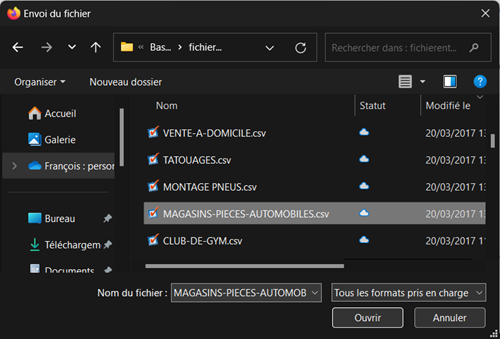
Oder nutzen Sie die „Drag and Drop“-Funktion einer Datei auf Ihrem Computer und ziehen Sie diese in den zentralen Bereich
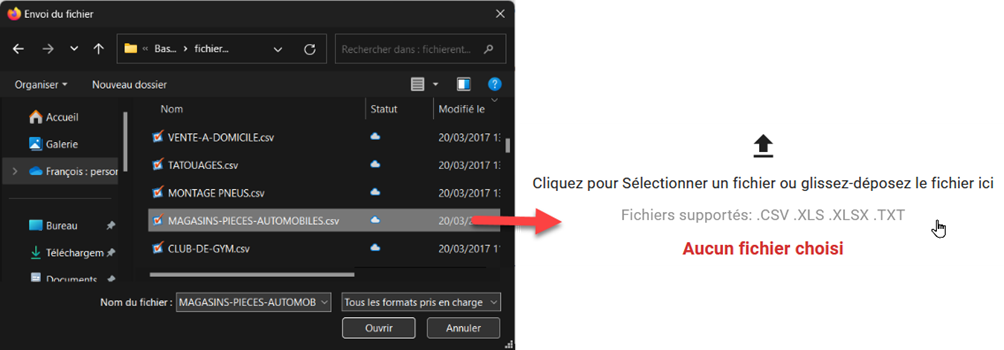
Sobald Ihre Datei ausgewählt ist, wird die rote Meldung „Keine Datei ausgewählt“ grün mit dem folgenden Hinweis: Ausgewählte Datei: „Der Name Ihrer Datei“
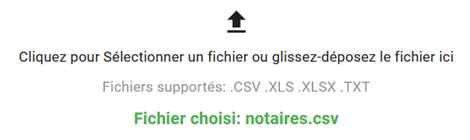
Sie müssen das Einwilligungsfeld bestätigen: Ich bestätige, dass ich die Zustimmung meiner Kontakte eingeholt habe, ihnen ein kommerzielles Angebot per E-Mail zu senden *

Klicken Sie auf „Weiter“, um Ihre Spalten zu koppeln und zur nächsten Seite zu gelangen
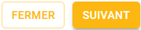
Es öffnet sich ein Fenster, in dem ein Beispiel der ersten 10 Zeilen Ihrer Datei angezeigt wird
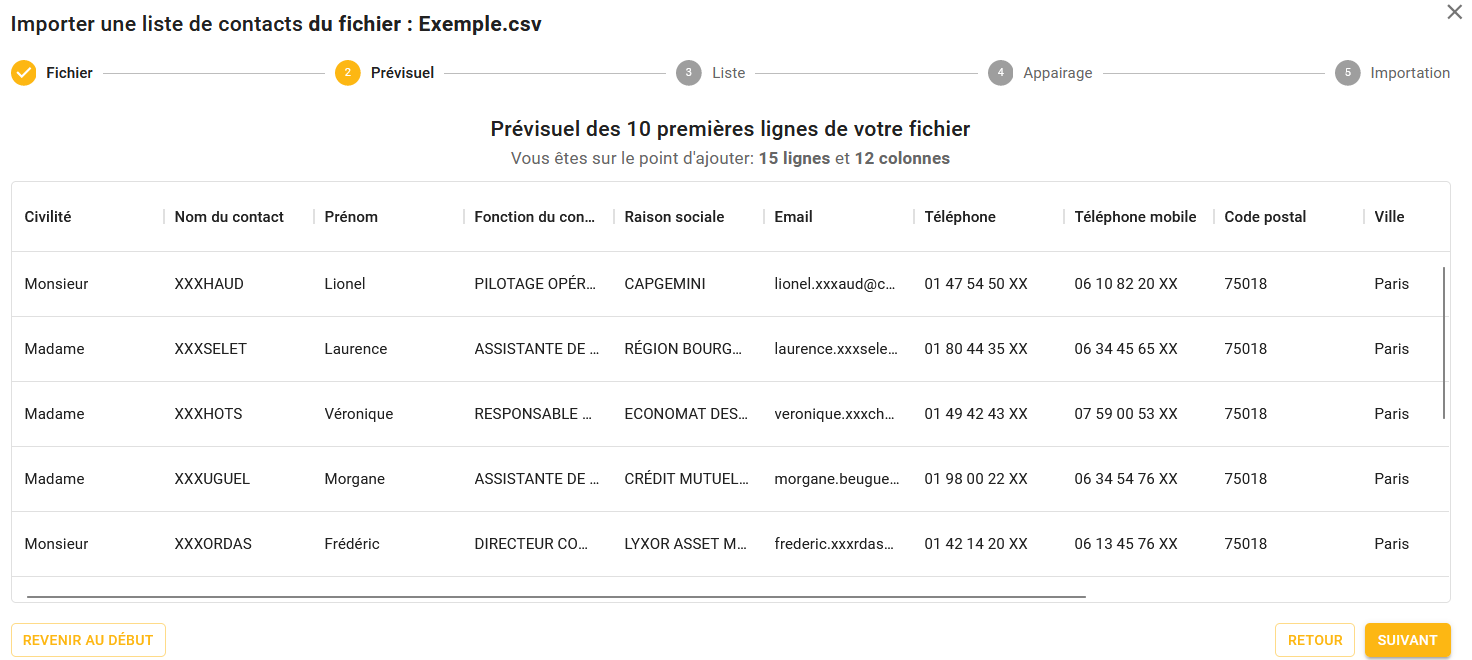
Wenn die Vorschau Ihrer Kontaktdatei für Sie gut aussieht, klicken Sie auf „Weiter“.
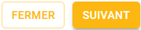
Es öffnet sich ein neues Fenster, in dem Sie einen Sicherungsnamen für Ihre zu importierende Liste (Datei) angeben können.
Dieser Sicherungsname wird in der Liste Ihrer Kontaktdateien angezeigt.
Sie haben auch die Möglichkeit, importierte Kontakte zu einer bestehenden Liste hinzuzufügen.
Sie können Ihre Listen auch in Ordnern speichern
- Name der zu erstellenden Liste : Dies ist der Name, den Sie Ihrer Liste geben
- In eine vorhandene Liste importieren : Ermöglicht das Hinzufügen Ihrer Kontakte zu einer vorhandenen Liste
- Tag : Tags, die Elementen zugewiesen werden, um sie bei der Suche leichter zu finden.
- Ordner : Ermöglicht Ihnen, Ihre Listen in Ordnern zu speichern, um Ihre Listen zu strukturieren
INFO : Wenn der Ordner noch nicht existiert, können Sie einen erstellen, indem Sie auf die Schaltfläche „ +“
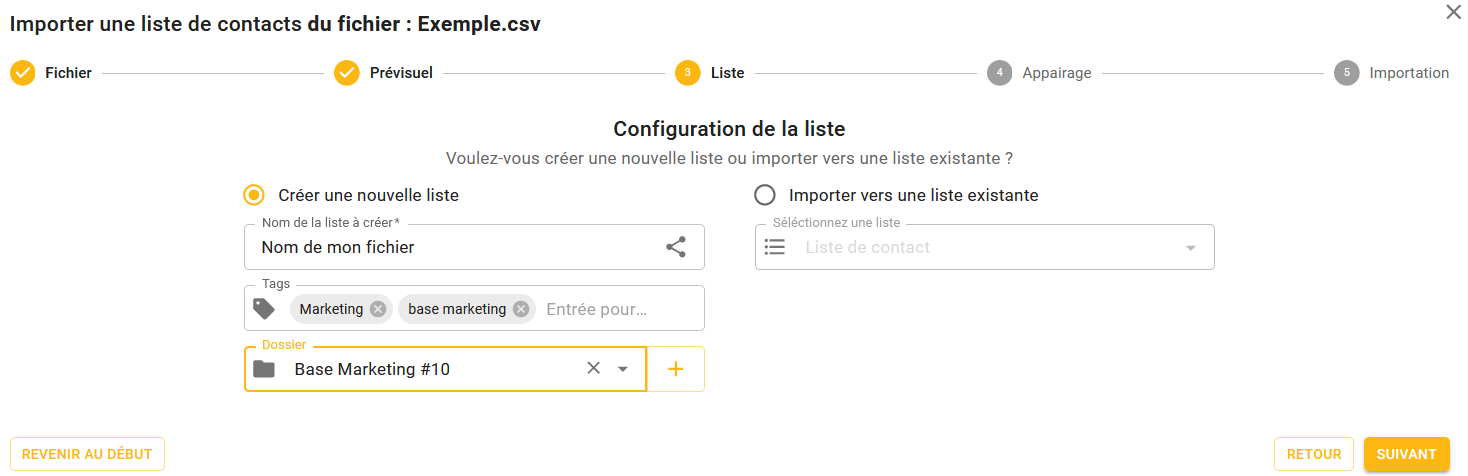
Wenn für Sie alles gut aussieht, können Sie mit dem nächsten Schritt fortfahren, indem Sie auf die Schaltfläche „Weiter“ klicken
INFO : Wenn Ihre Eingabetexte ein Versehen oder einen Fehler enthalten, können Sie Ihre Auswahl jederzeit hier im Reiter „Listen“ ändern https://application.magileads.net/contacts/lists
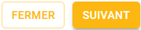
Es öffnet sich ein neues Fenster.
Dieser Schritt ist entscheidend. Damit können Sie die Spalten Ihrer Liste an den richtigen Stellen in den Spalten der Software platzieren. Dies ist „Attribution“ oder „Pairing“.
BITTE BEACHTEN SIE : Es dürfen keine Fehler gemacht werden, sonst müssen Sie noch einmal von vorne beginnen 🙂
Für diese Zuordnung/Paarung müssen Sie in der rechten Spalte das Feld auswählen, das dem Feld in Ihrer Liste entspricht.
Beispiel : Für die Spalte „Civility“ oder „Titel“… Ihres Feldes müssen Sie sie der Spalte „Civility“ unserer Spalte zuweisen
TIPP : Sie können Ihre Kopplungen speichern, indem Sie auf das Symbol „Pairing“ klicken.
Dadurch müssen Sie eine Spalte nicht mehr einer anderen Spalte zuweisen
BITTE BEACHTEN : Wenn eine Spalte in unserer Software nicht vorhanden ist, können Sie dynamische Spalten erstellen.
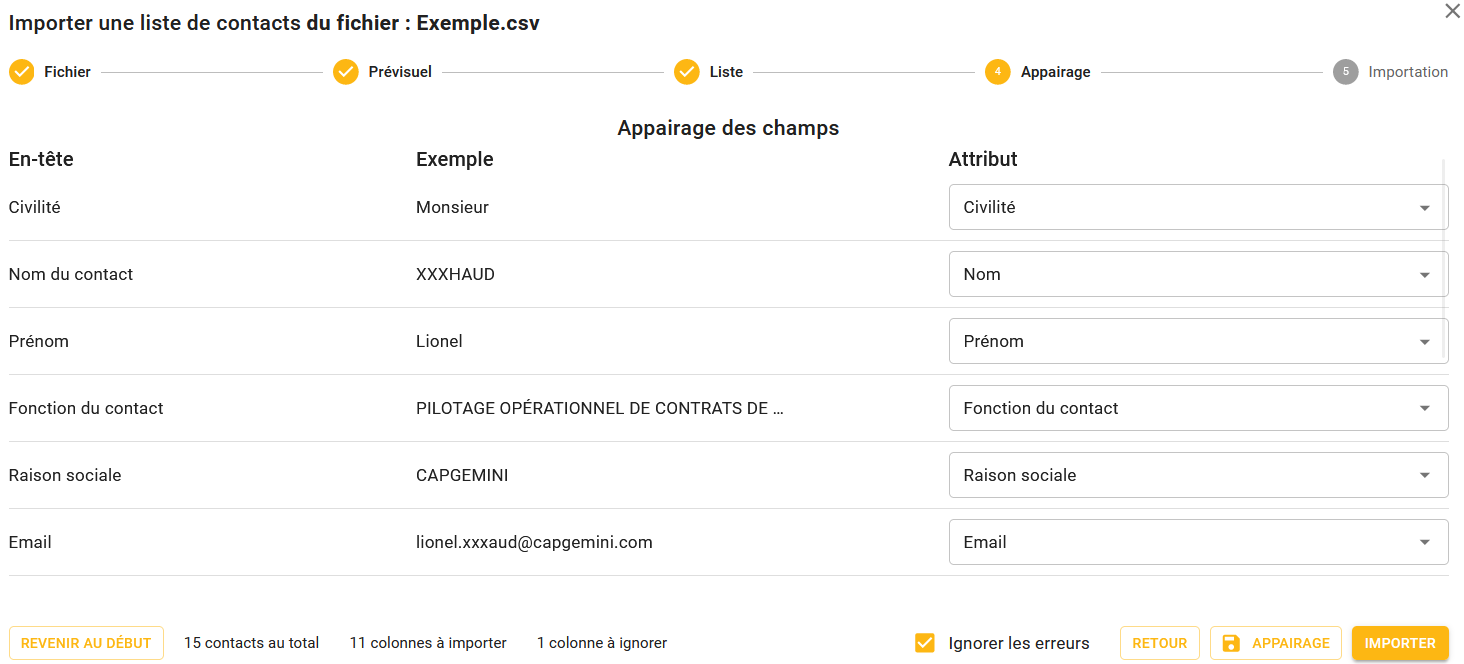
Dynamische Spalte
Mit der dynamischen Spalte können Sie eine Spalte erstellen, die in unserer Software nicht verfügbar ist.
Beispiel : Wenn Sie die Spalte „ Status “ haben, die wir nicht in unseren Spalten haben, müssen Sie dann „ Dynamische Spalte “ auswählen und ihr einen Namen geben.
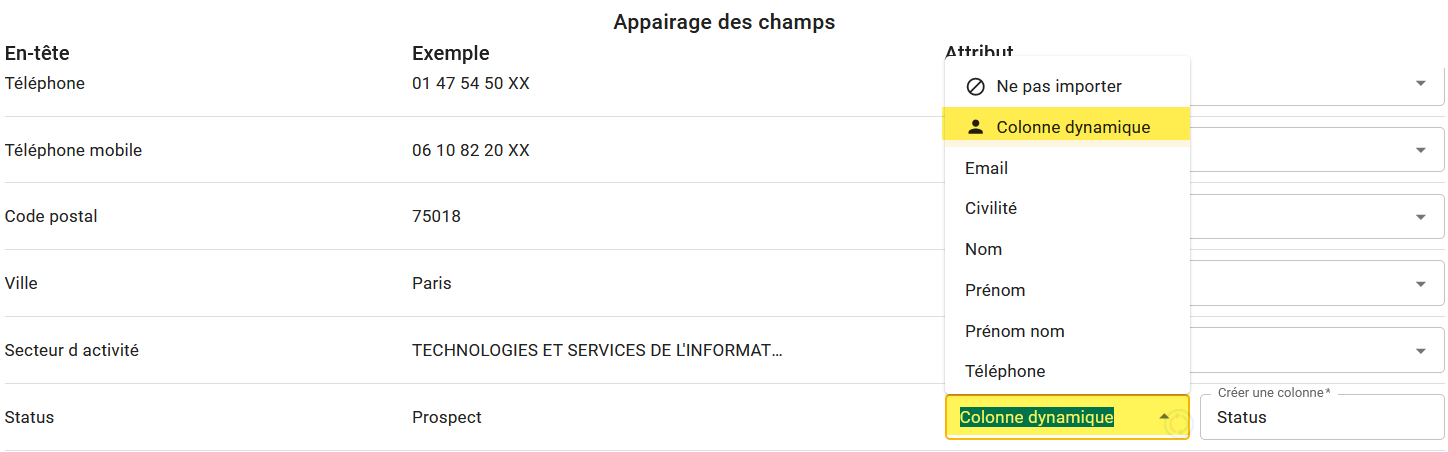
Ihr Import ist abgeschlossen!
Es öffnet sich ein Fenster, das Ihnen dies mitteilt.
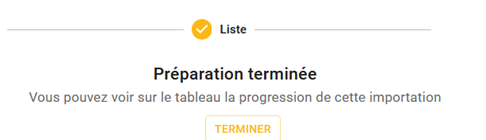
Wenn Sie zu Ihren Listen zurückkehren, können Sie den Status Ihrer Importe in der Spalte »Verarbeitung« sehen.
Klicken Sie auf das »-Symbol! » Sie erhalten ggf. die Fehlermeldung

Teilen : Mit dieser Funktion, die Sie sehr häufig in unserer Software finden, können Sie Ihre Kontakte, Ihre Listen, Ihre Dokumente, Statistiken ... mit Ihren Kollegen, Ihren Teams oder Ihrem gesamten Unternehmen teilen
