Importation d’une liste de contacts
Vous pouvez importer vos listes de contacts pour votre prospection.
Ce module d’importation très complet vous permettra d’importer vos listes de contacts, de les gérer, de les dédoublonner, de les fusionner, de les fractionner et de les partager entre vos collaborateurs, vos équipes ou l’ensemble de votre entreprise.
https://application.magileads.net/contacts/lists
ou onglet »Listes »

Pour importer une liste de contacts, il vous suffit de cliquer sur le bouton »Importer »
Vous aurez le choix d’importer votre fichier depuis :
- Un fichier au format Excel, CSV ou TXT
- Par un copier-coller de vos contacts
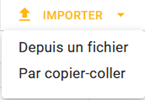
ATTENTION : Le séparateur des colonnes se fera par une virgule, un point-virgule ou une tabulation.
Une fenêtre va s’ouvrir afin d’importer votre fichier
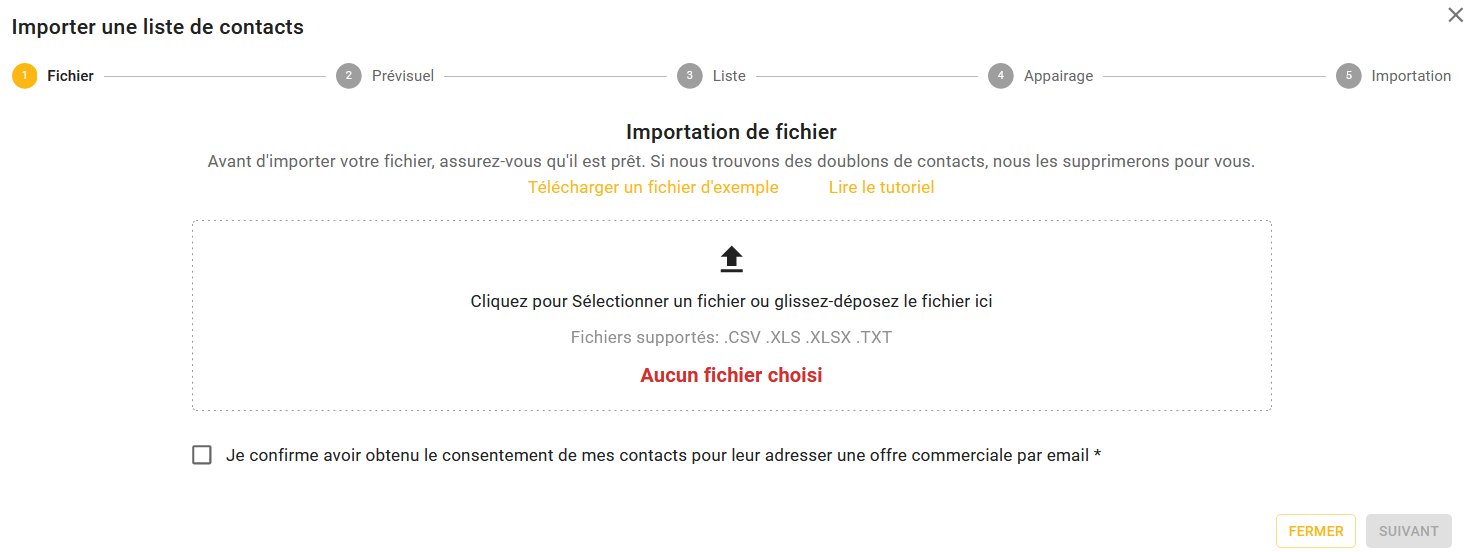
Cliquer sur la zone centrale afin de sélectionner un fichier sur votre ordinateur
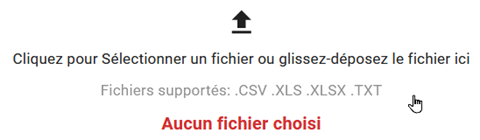
Une fenêtre s’ouvrira afin de sélectionner votre fichier
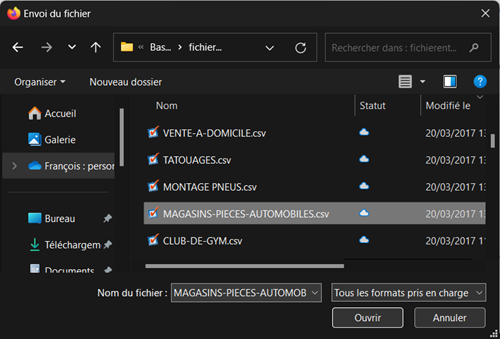
Ou utilisez la fonction »glisser déposer » (drag and drop) d’un fichier sur votre ordinateur et glissez-le sur la zone centrale
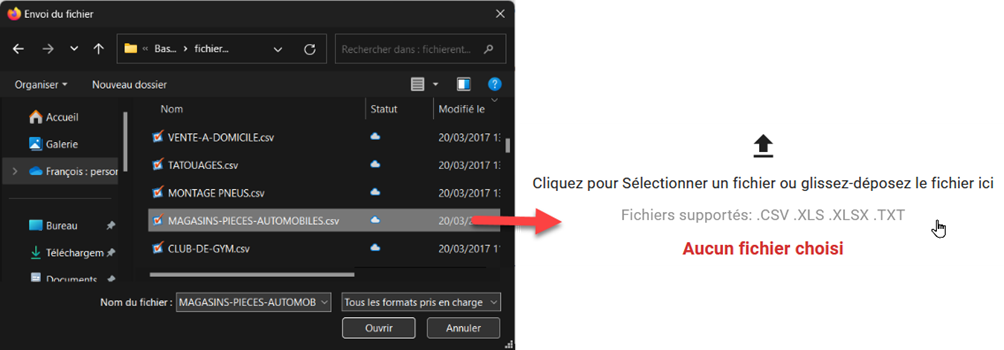
Une fois votre fichier sélectionné, le message rouge »Aucun fichier choisi » passera en vert avec de noté : Fichier choisi : »le nom de votre fichier »
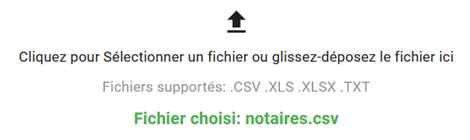
Vous devez impérativement valider la case du consentement : Je confirme avoir obtenu le consentement de mes contacts pour leur adresser une offre commerciale par email *

Cliquez sur »suivant » pour appairer vos colonnes pour passer à la page suivante
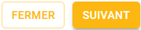
Une fenêtre s’ouvre pour afficher un exemple des 10 premières lignes de votre fichier
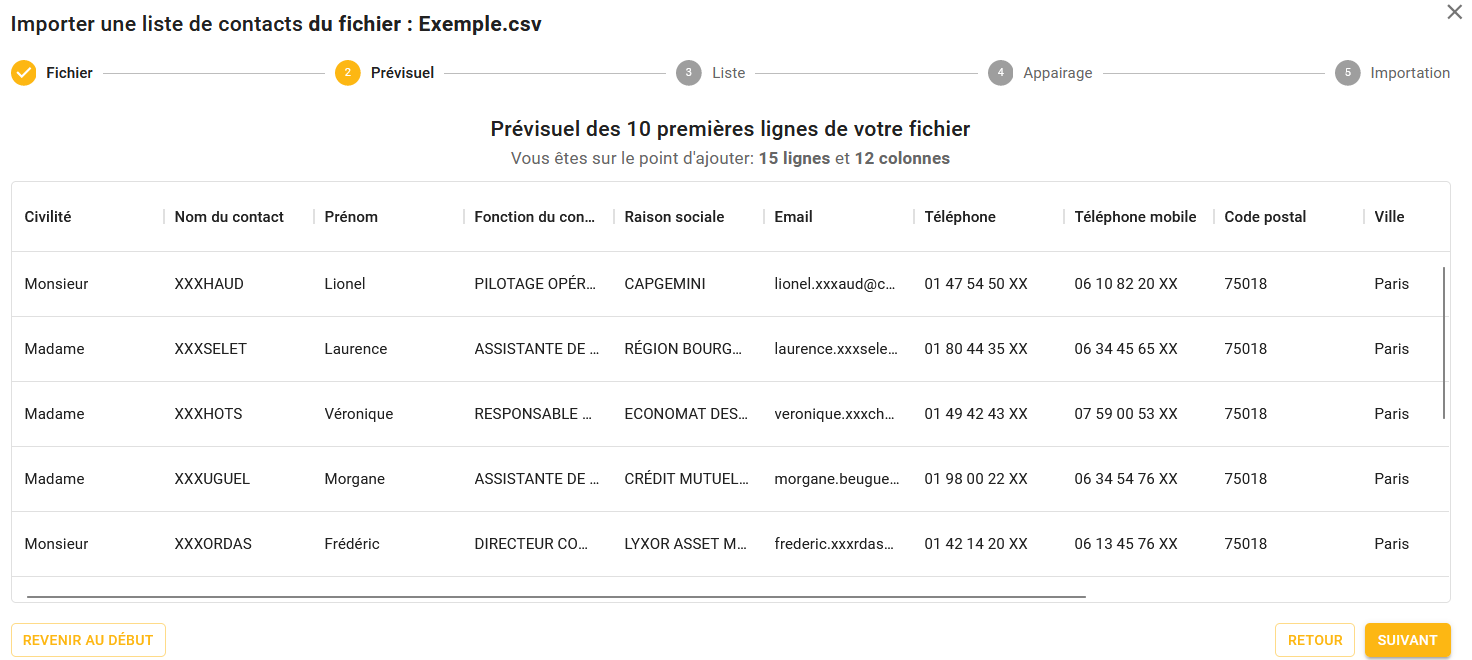
Si la prévisualisation de votre fichier de contacts vous semble bonne, il faut alors cliquer sur »Suivant »
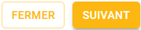
Une nouvelle fenêtre va s’ouvrir afin de donner un nom de sauvegarde de votre liste (fichier) à importer.
Ce nom de sauvegarde apparaitra dans la liste de vos fichiers de contacts.
Vous avez aussi la possibilité d’ajouter les contacts importés dans une liste existante.
Vous pouvez aussi sauvegarder vos listes dans des dossiers
- Nom de la liste à créer : C’est le nom que vous donnerez à votre liste
- Importer vers une liste existante : Permets d’ajouter vos contacts dans une liste existante
- Tag : Étiquettes, assignées à des éléments, afin de retrouver celles-ci plus facilement lors de recherches.
- Dossier : Permets de sauvegarder vos listes dans des dossiers afin de structurer vos listes
INFO : Si le dossier n’existe pas encore, vous pouvez en créer un en cliquant sur le bouton « + «
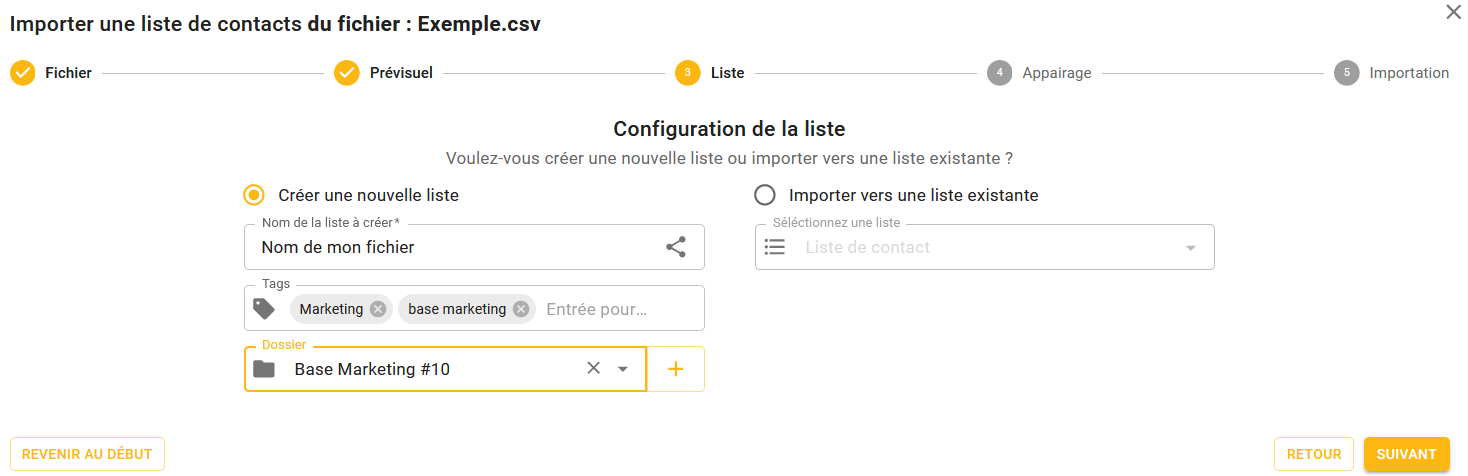
Si tout vous semble bien, vous pouvez passer à l’étape suivante en cliquant sur le bouton »Suivant »
INFO : S’il y a un oubli ou une erreur dans vos textes de saisies, vous pourrez à tout moment modifier vos choix sur l’onglet »Listes » ici https://application.magileads.net/contacts/lists
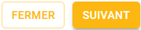
Une nouvelle fenêtre s’ouvre.
Cette étape est cruciale. Elle va permettre de placer les colonnes de votre liste aux bons emplacements dans les colonnes sur le logiciel. C’est »l’attribution » ou »l’appairage ».
ATTENTION : Vous n’aurez pas le droit à l’erreur, sinon vous devrez tout recommencer 🙂
Pour cette attribution/appairage, vous devez sélectionner sur la colonne de droite le champ qui correspond au champ de votre liste.
Exemple : pour la colonne »Civilité » ou »Titre »… de votre champ, vous devez l’attribuer à »Civilité » de notre colonne
ASTUCE : vous pouvez sauvegarder vos appairages en cliquant sur l’icône »Appairage ».
Cela vous permettra de ne plus à avoir à attribuer une colonne à une autre colonne
ATTENTION : Si une colonne n’existe pas dans notre logiciel, vous pouvez créer des colonnes dynamiques.
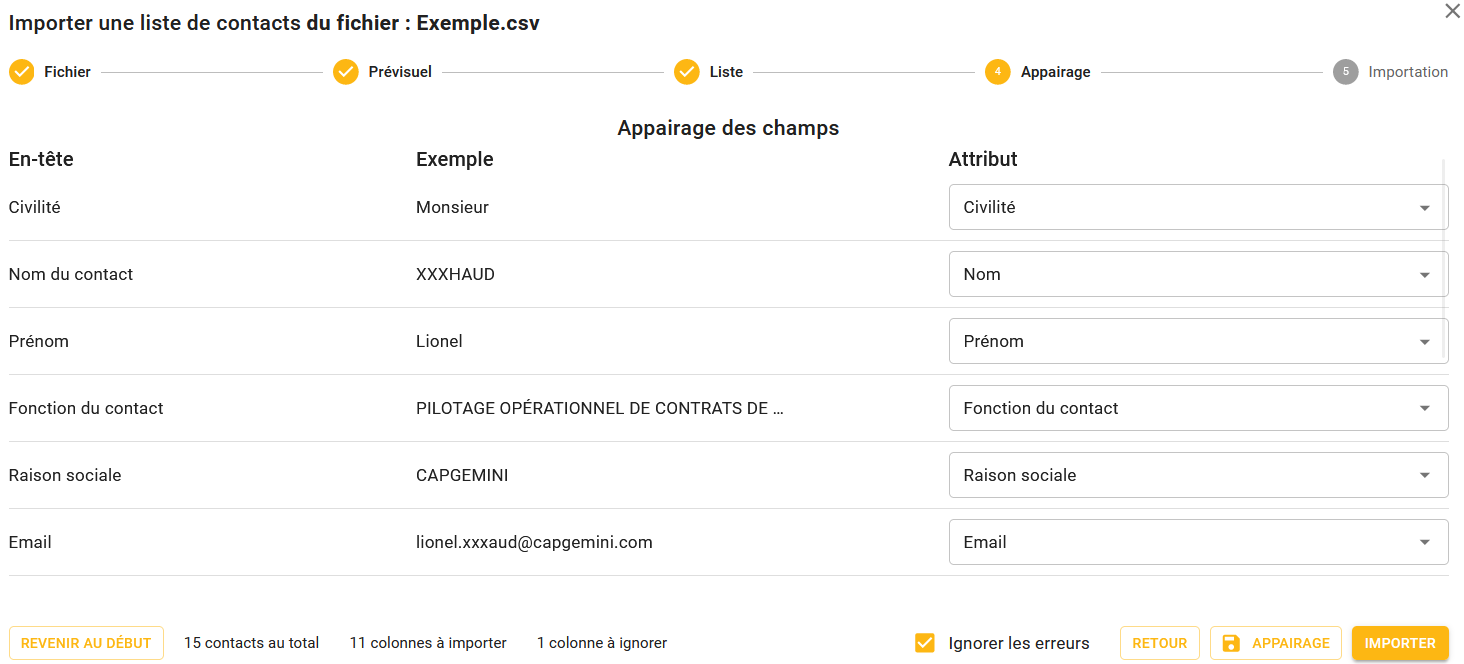
Colonne dynamique
La colonne dynamique vous permet de créer une colonne qui n’est pas disponible sur notre logiciel.
Exemple : Si vous disposez de la colonne »statut » que nous n’avons pas dans nos colonnes, vous devez alors sélectionner »Colonne dynamique » et lui attribuer un Nom.
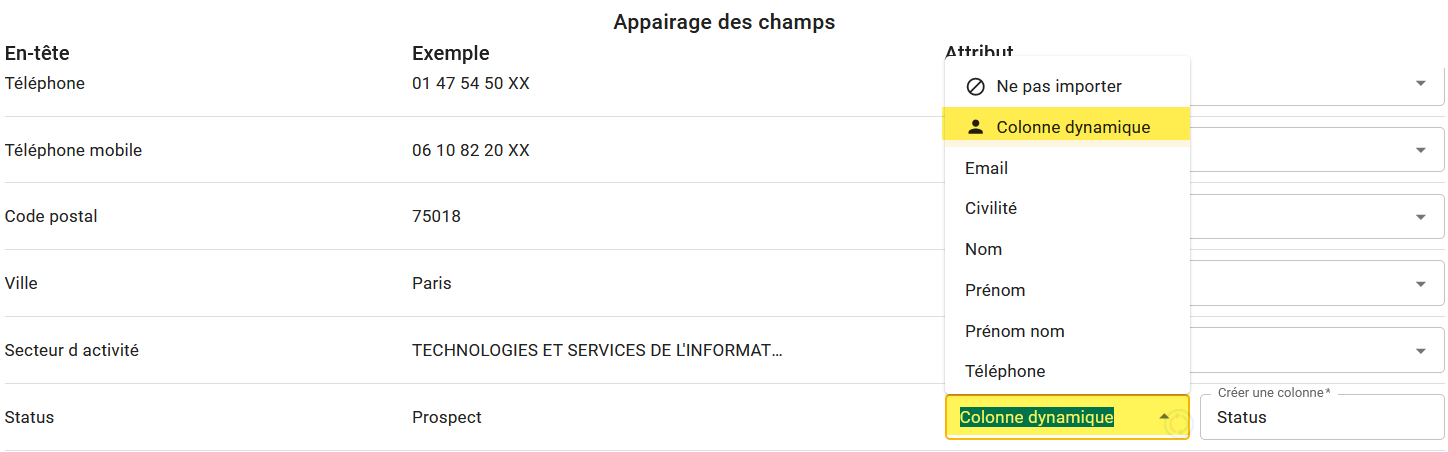
Votre importation est terminée !
Une fenêtre va s’ouvrir pour vous l’indiquer
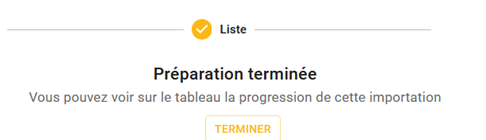
En retournant sur vos listes, vous pourrez voir le statut de vos importations dans la colonne »Traitements »
En cliquant sur l’Icône » ! » vous aurez le cas échéant le message d’erreur

Partage : Cette fonction que vous retrouverez très souvent sur notre logiciel vous permet de partager vos contacts, vos listes, vos documents, les statistiques… à vos collaborateurs, vos équipes ou à l’ensemble de votre entreprise
